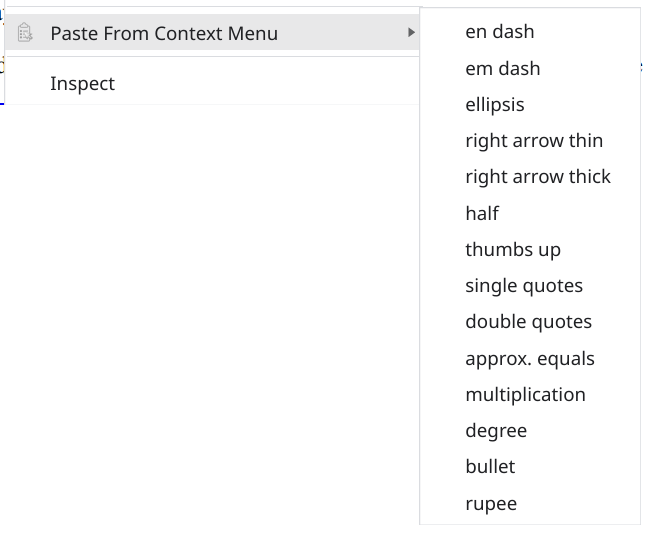One of the things I love about using a Linux machine is that I can enter special characters easily using Compose Sequences. I use the Pause key as the “multi-key” since that key isn’t used for anything else. It was all great when I was using a desktop machines with full-size keyboards. Now I am using a laptop most of the time, and laptops don’t usually have “useless” keys such as the Pause key.
With a bit of Googling, I learnt that pressing Fn+p on Lenovo laptops is equivalent to pressing the dedicated Pause key. This is my today’s happy discovery. 🙂
By the way, if most of your work is done in the Chrome browser, and you can’t (or don’t want to) use Compose sequences, you may try the Paste From Context Menu extension. This extension saved me a ton of time when I was using Chrome OS devices.